PLAN file loading screen
This screen opens when you add a PLAN data source. For instructions on how to load data, see Load data from a PLAN file. All fields are described in the table below.
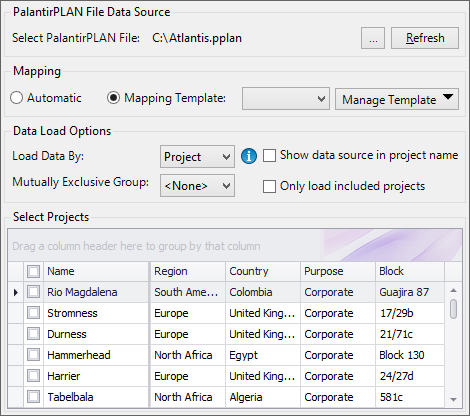
| Field | Description |
|---|---|
| ... | Opens File Explorer for you to select a .pplan file to load. |
| Refresh | Click to refresh the |
| Mapping | If the current portfolio has the same configuration as the .pplan file selected to load, you can select the Automatic option. This will match up parallel variables between both files. If the configuration file of the current portfolio and the existing .pplan file selected to load are different, you can select a mapping template. |
| Manage Template | If you have selected to use a mapping template, from the Manage Template drop-down you can create a new template, rename/edit/delete an existing template as well as import and export template files. See Manage mapping templates for more information. |
| Load Data By | Selecting Project displays all projects in the source PLAN file in alphabetical order. Selecting By Snapshot allows the user to import projects associated with specific snapshots within the source PLAN portfolio. For information on snapshots, see Snapshots. |
| Show data source in project name | Specifies whether or not to display the data source of a project in its name. |
| Only load included projects | When checked, only displays projects that were created within the original data source. |
| Mutually Exclusive Group |
Determines the field by which projects will be grouped when data is loaded and optimization takes place. All projects in a Mutually Exclusive group (MEG) must have the same project type; PLAN assumes that the project type for the first project in an MEG is the default project type for the whole MEG. For more information, see Mutually Exclusive Groups. Note: If projects of a different type are detected in the data load, they will be removed from the MEG, and a warning message will be displayed when navigating to the Analyze Portfolio workspace. |
| Select Projects | Displays the list of projects in the specified location. Check the box beside a project to include it in the loading operation. |